In a prior post, I covered creating a Project Model from a Facility Model. Part of that process is bringing standard content into the new Project Model which was created via the Link Group tool.
First, let's define some terminology:
Facility Model(FM) - this is the base model that the owner maintains for their ongoing use.
Project Model (PM) - this model is the slice, or plug, of the FM that the project team will do their design work in based on the scope of the design. e.g. If the Facility Model represents A hotel, hospital building, or concourse, then the Project Model represents the electrical rom that is being overhauled, or the coffee shop that is going in, or the office suite that is being renovated.
The first thing you will want to do is import the Revit families that didn't come over automatically, which is any family not specifically included as part of the Model Group. To do this, use Insert>Import Component. I have exported a library from our project template in a folder, so I browse to that folder, select all, and Import. You may have to click through some dialogue boxes for duplicate content as the Import runs.
After the families have been added, next go to Insert> Insert from File and copy in all of the Schedules and default Sheets that we keep in our project template. Keep in mind, you will need to create a project file from your .RTE in order to do this since you can't insert from an .RTE, only from an .RVT.
Next you'll want to Transfer Project Standards, we again use the same project file we use from our template and we always overwrite existing.
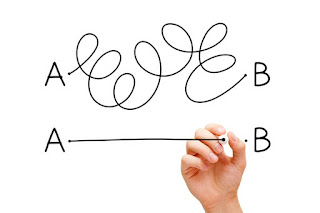 Legends cannot be brought over in any reasonable way using any of these tools unfortunately. In fact, there are no good tools for bringing over Legends from one project to another. This is one of the reasons why binding into the Template file is a better solution. If you really want to go this route, there is a solution if you make each Legend in your Project Template into a Detail Group. We open up that model in the same session of Revit as the new Project Model, create an empty Legend in the Project Model, then copy the Detail Groups from the Template Model one by one into the Project Model. Make sure the Legend view scale in the PM is the same as it was in the TM or it will look really wonky.
Legends cannot be brought over in any reasonable way using any of these tools unfortunately. In fact, there are no good tools for bringing over Legends from one project to another. This is one of the reasons why binding into the Template file is a better solution. If you really want to go this route, there is a solution if you make each Legend in your Project Template into a Detail Group. We open up that model in the same session of Revit as the new Project Model, create an empty Legend in the Project Model, then copy the Detail Groups from the Template Model one by one into the Project Model. Make sure the Legend view scale in the PM is the same as it was in the TM or it will look really wonky. You can do all of these steps, or you can Bind the PM into a new template file. Much faster, easier and more comprehensive.
No comments:
Post a Comment