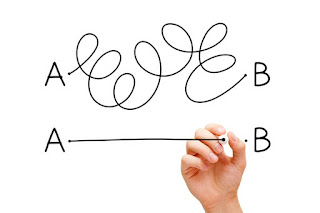A long time ago, in a blog post far, far away I wrote about a way of creating and managing multiple Project Models from within a single Facility Model. Since that time, I've had some opportunity to put that process into extensive practice and to refine it. Now that it has had some field testing, going all the way through several projects, here is the resultant process.
First, let's define some terminology:
Facility Model(FM) - this is the base model that the owner maintains for their ongoing use.
Project Model (PM) - this model is the slice, or plug, of the FM that the project team will do their design work in.
Before starting anything, archive a copy of your Facility Model (FM) using whatever method you prefer. Always back up your FM before major changes. As always, remember to save regularly.
Define the project scope within your FM. A mass works, so does a set of drafting lines or even just eyeballing it.
Create a Project Model (PM) Workset for the project scope and put everything into that Workset. Creating a Model Group is something you do by selecting a large number of elements and then creating the Group. Once you create the Group, you can only add elements one at a time. A dedicated Workset will give you a simple way of grouping model elements that you can control visibility of easily until you are ready to create the Model Group. It also gives you a dedicated Workset for the linked model once it is ready for use downstream.
Select all of the model content within the defined scope and move it to your PM Workset. Keep in mind, the project scope might not include every piece of equipment in an area, for instance a project may only be for electrical systems remodel, or may include a number of pumps in a group of pumps, but exclude one that was just replaced.
In MEP, this will make your connected systems disconnected. You can just accept that they are going to be disconnected or you can add a dummy load. One day Autodesk will allow us to connect loads across linked models, but we're not there yet.
Some elements may need to be sliced or cut up in order to appropriately fit in the group appropriately. For instance, a wall may need to be cut, or a floor or roof. A 2100 square foot renovation that will include floor penetrations should include the floor, but it doesn't need to have the entire floor plate. Add these elements to the PM Workset.
Look at your PM Workset in isolation to make sure nothing is poking out. Then do the inverse, looking at everything except the PM Workset to make sure nothing was left out.
Rooms and Spaces are problematic. You can include them in the Model Group you create, but when you do, their Number value will get reset. I've worked with two solutions to this, the first is to copy the number to a new parameter with a Dynamo script, and then later copy it back when appropriate. Alternately, I have kept all of the existing rooms in the FM as a reference and the consultant creates rooms for the new areas only. Both approaches can work depending on your needs, for me, I keep the rooms in the facility model, there is more value to me as an owner there.
Levels will come over automatically with anything that is hosted to those levels. Gridlines can be copied over or not. I prefer to keep the gridlines in the FM and for the PM to reference those as part of the background.
Once you are certain you have everything in the PM Workset, select it all and create a Model Group. Once again, look at your model group in isolation, and then do the opposite, looking at everything except the model group.
When you are confident you have everything, select the Model Group. On the Modify Group tab, click on the Link icon (oddly enough, there is a default keyboard shortcut for this: “LG”). This creates your new linked model or Project Model (aka PM).
The new PM will set all of the content to the New Construction phase, so don't freak out if everything disappears on you, you can clean that up in the new model. Save your current model, close it, and open the new PM.
When the PM is created, there is a lot of information that isn't brought over from the old FM. There are two ways I have found for dealing with this. The first is to take your Template file, open a copy of it, link in the PM and Bind that link into the Template. Once it is bound, ungroup it and you are ready to go with your sliced model content and your default template content in one PM.
The second approach is longer and manual. I won't cover it here and now, but will have it in a later post, it's that tedious.
Enable Worksharing and create Worksets as you would in any new project.
In the Phases menu, merge the New Construction phase, which has all of the existing content, into the Existing phase, where it most likely belongs. Then create a new phase for the project work, you can call it New Construction, though I prefer to name it according to the project for ease of mapping in the Facility Model.
Link in your FM (it would be nice if it was automatically linked, but it isn't), and Copy/Monitor any levels or gridlines that didn't carry over automatically from the FM that may be appropriate to have. Acquire coordinates from your FM as well.
Save and close the PM, then open your FM.
Check your links to make sure you are linked to the new version of the PM. Map your Phases, and set the linked PM to Room Bounding (if appropriate).
With that, your PM is ready to go to the Designer. Anyone who attempts to make changes in the FM will see a Linked Model in that area and know that work is happening there. As the designer updates the PM, you will be able to see it reflected in the FM.
When the project is complete, the PM is merged back into the Facility Model using the Bind Link tool. I'll cover that process in a later post, rather than make this one wholly unmanageable.